配信サイトで「Vライバー」として活動してみたいけどアバターを用意する方法に悩んでいる方へ。
瞬きや口の動きに合わせてアバターが動くように、パーツごとに分けたイラストの編集を行うLive2Dモデリングのやり方を紹介します。
イラストの用意の仕方やパーツ分けの方法は過去の記事をご覧ください。
Live2Dモデリングとは
Live2Dモデリングとは静止画に立体的な動きをつけるために、イラスト自体を伸縮させたり角度を変えたりする設定をいいます。
パーツごとに分けてからモデリングを行うことで細かく設定することができ、より生き生きとした表現を作ることができます。
どうやってモデリングすればいいのか
モデリングソフトをダウンロードする
2Dキャラのモデリングソフト「Live2D Cubism」を使用します。
このソフトは機能が制限されたFree(無料)版、制限の無い月毎・年毎・3年毎に使用料を支払う有料プランがあります。
今回はFree版でモデリングしていきます。
ソフトのダウンロードページのリンクを貼ります。
Live2D Cubism Editorを開く
ソフトのインストール時に指定したファイルの保存先に移動し「Live2D Cubism Editor」を開きます。
プランの選択画面が出るので「Free版として起動」を選択します。
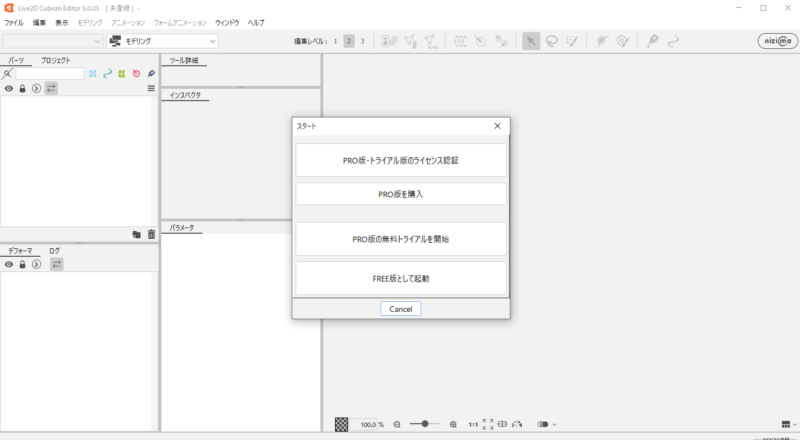
パーツ分け後に出力したPSDファイルを開く
「ファイル」→「ファイルを開く」を選択します。
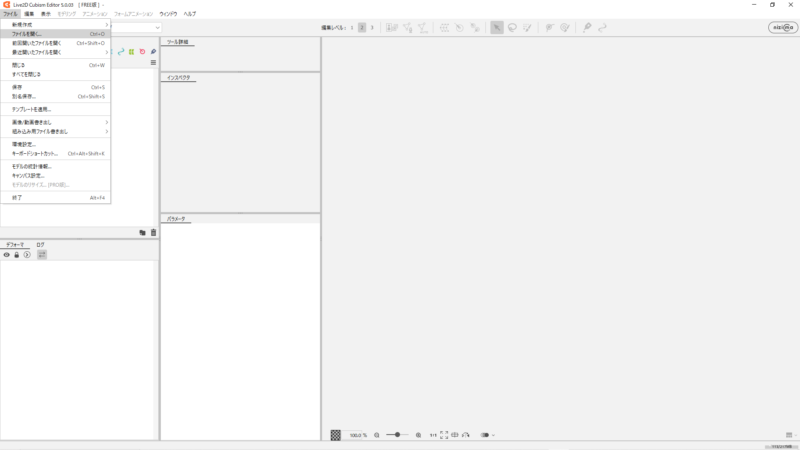
編集したいイラストのPSDファイルを選択し、「開く」を押します。
ファイルから開く以外にも、直接PSDファイルを「Live2D Cubism Editor」にドラッグアンドドロップするやり方もあります。
モデリングソフトは、PSDというファイル拡張子のイラストデータでなければ読み込みができません。変換方法がわからない方はこちらの記事をご覧ください。
【Vライバー】Live2Dアバターを用意する方法 ②イラストをパーツ分けするやり方
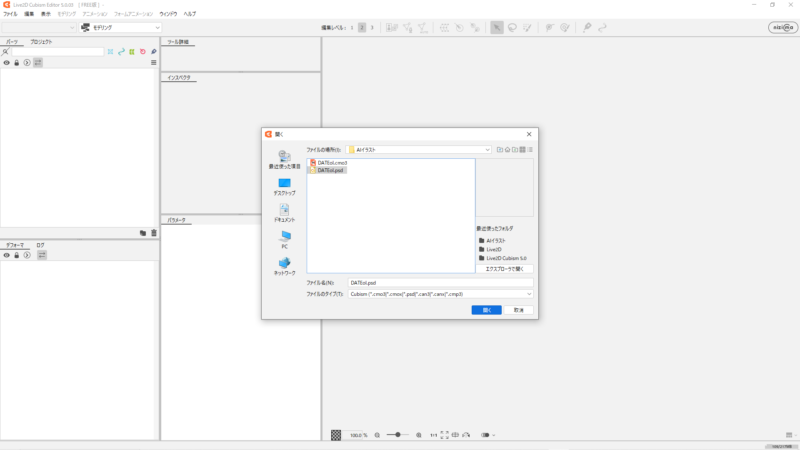
読み込まれました。
左上の「パーツ」欄にパーツ分けしたイラストデータが表示されていることを確認しましょう。
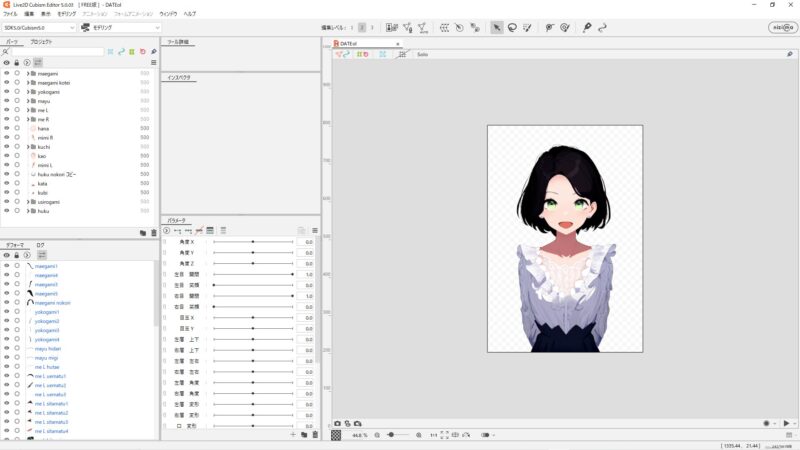
パーツの変形箇所を割り振りし直す
パーツを動かす設定の自由度を上げます。パーツを一つ一つ選ぶか一括選択して設定します。
Ctrl+Aでパーツ全てを一括選択します。
各パーツを囲む四角の頂点が変形箇所です。この頂点の位置をパーツの形に沿わせ、頂点の数をさらに増やそうとしています。

上部の「メッシュの自動生成」を選択。

表示される「メッシュの自動生成」の、プリセットのプルダウンから「変形度合い(大)」を選択。
頂点の数が増えてパーツの形に沿っていれば成功です。変形箇所の設定はここで完了です。

パーツに動きの設定を付ける
代表的なパーツの設定を紹介していきます。
全てに共通しているのは、まず設定しないパーツの「鍵」のマークをクリックして意図しないパーツを巻き込んで編集してしまうような誤操作を防ぐことです。
例えば左目の設定をするときは以下の状態にします。
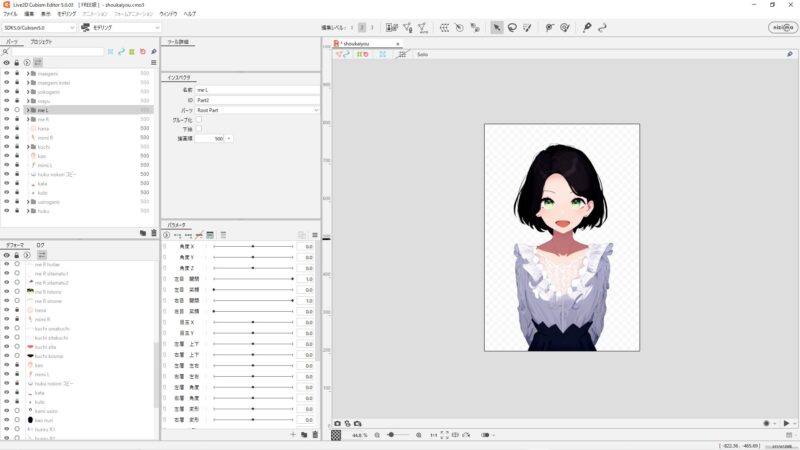
瞬き
左右別々に設定します。
まず左目から、まつ毛に関わるパーツを全て選択します。
選択したい一番上位のパーツをクリック→Shiftを押しながら選択したい一番下位のパーツをクリックすることで間のパーツも含め一括選択できます。
飛び飛びで選択したい場合はCtrlを押しながらパーツをクリックします。
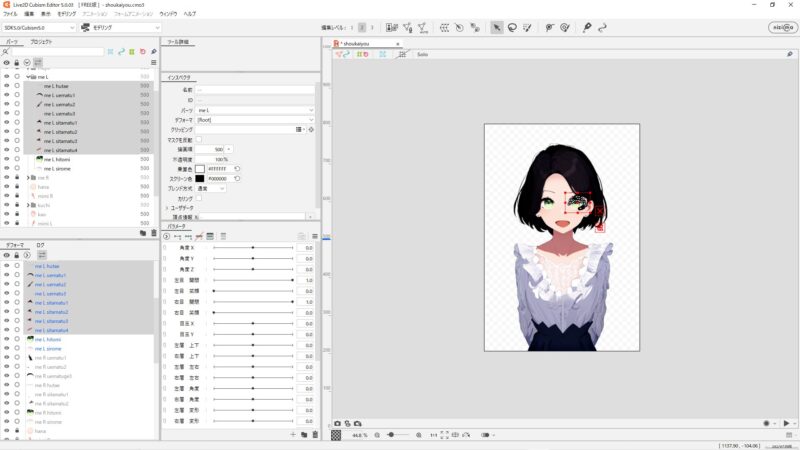
「パーツ」欄の右下にある「パラメータ」の「左目 開閉」を選択→緑点が2つ繋がっているアイコン「キーの2点追加」を選択。
「左目 開閉」の黒点1つが緑点2つに変わります。赤枠で囲まれている緑点をクリックしたまま左右に動かすと、右側の数字が左で0右で1になります。0のパーツの状態、1のパーツの状態と設定することができます。
今は0の状態にしておきます。
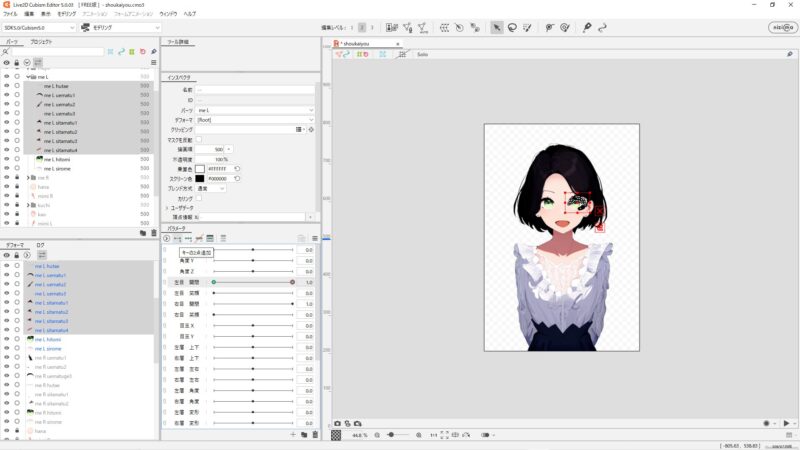
瞳と白目のパーツについて「目」のマークをクリックして非表示にします。
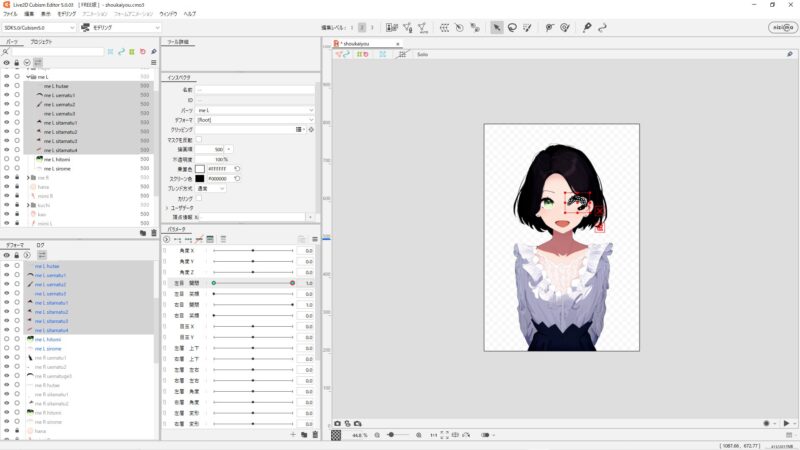
左目パーツをどれか一つ選択→「左目 開閉」のパラメータが0になっていることを確認→「変形パスツール」を選択。
初期の拡大率では編集しにくいのでマウスホイールの上下で拡大・縮小します。
表示する位置を移動したい時はスペースを押しながら左クリックでドラッグします。

パーツを囲む赤枠が消えました。
パーツの左右両端と中心に近い3つの頂点をクリックします。
3つの緑点のどれかをクリックすると赤点になり、赤点をドラッグすると付近の頂点を巻き込んで変形させられます。
「変形パスツール」を使わないと頂点1つ1つをドラッグしなければならず非効率です。

ツールを「変形パスツール」→「矢印ツール」に変更。
パーツとパラメータを選択していることを確認し、3つの緑点をドラッグで移動して目を閉じた時のまつ毛の形を作ります。
形を微調整したい時は直接頂点をドラッグします。
よく使うパーツ自体の編集方法
パーツを移動させたい時は、カーソルを赤枠に合わせ十字になった状態でクリックしドラッグで動かせます。
パーツを回転させたい時は、カーソルを赤枠外側にもっていき両矢印の曲線になった状態でクリックしドラッグで回転できます。
パーツを拡大縮小したい時は、カーソルを赤枠頂点に合わせて両矢印の直線になった状態でクリックしドラッグで拡大縮小できます。
Shiftキーを押しながらパーツをドラッグすることで垂直又は水平移動できます。
Ctrl+Zで1操作ずつ戻せます。

まつ毛のパーツを細かく分けている場合はそれらも綴じ目の形にします。

目を閉じた時に瞳と白目が見えなくなるようにします。
非表示にしていた瞳と白目のパーツを表示します。
白目のパーツを選択→「インスペクタ」欄の「ID」をコピー

瞳のパーツを選択→「インスペクタ」欄の「クリッピング」に白目のIDをペースト

わざと白目を移動しました。白目の範囲外になる瞳が見えなくなることがわかります。
この機能を使って瞬きを表現します。設定はまだ続きがあります。
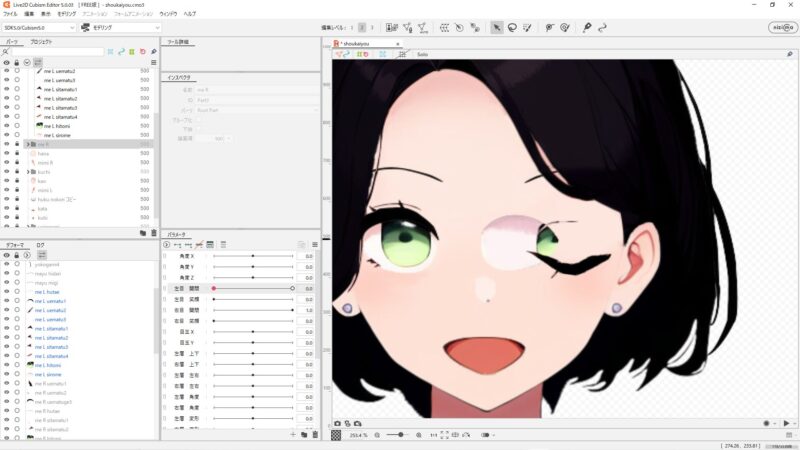
白目のパーツを選択→「パラメータ」の「左目 開閉」を選択→「キーの2点追加」→パラメータが0になっていることを確認→白目を縦に縮小。
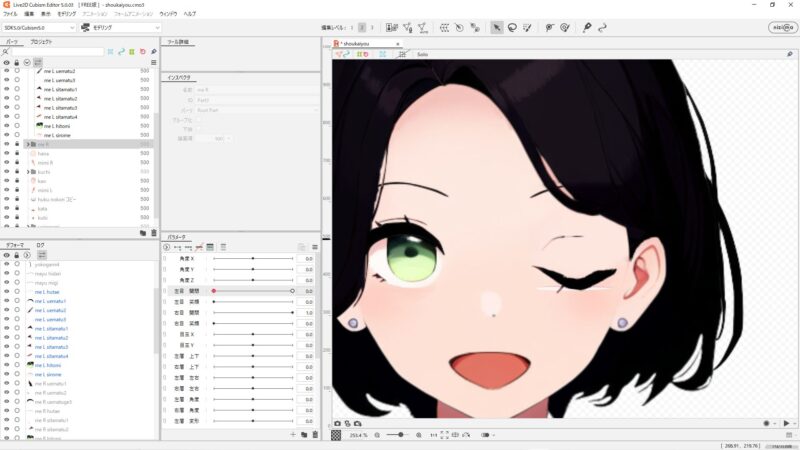
「変形パスツール」を選択→パーツの左右両端と中心に近い3つの頂点をクリック→ツールを「変形パスツール」から「矢印ツール」に変更。
パーツとパラメータを選択していることを確認し、3つの緑点をドラッグで移動してまつ毛の後ろに隠れるように調整します。

他のパーツを選択し、「パラメータ」の「左目 開閉」をパラメータを0←→1と行き来させて白目が隠れているか確認します。
ウィンクしているように見えたら成功です。
右目も左目と同じ手順で設定します。注意点は右目のパラメータは「右目 開閉」で設定することです。
右目の設定も完了しました。画面右下の再生マークをクリックするとパラメータ設定したパーツをランダムで動かしている様子を確認できます。
瞬きの設定は完了です。
驚いたり困っている眉
左右別々に設定します。
左眉毛のパーツを選択→パラメータの「左眉 変形」を選択→パラメータの「キーの3点追加」を選択。
パラメータ0で通常の眉、マイナス1とプラス1で困り眉と驚いた眉を作ります。
今回はマイナス1に困り眉、プラス1に驚いた眉を設定します。
左眉毛のパーツを選択→パラメータの「左眉 変形」を選択→パラメータがマイナス1になっていることを確認。
「変形パスツール」を選択→パーツの左右両端と中心に近い3つの頂点をクリック→ツールを「変形パスツール」から「矢印ツール」に変更。
パーツとパラメータを選択していることを確認し、3つの緑点をドラッグで移動して困り眉を作ります。

左眉毛のパーツを選択→パラメータの「左眉 変形」を選択→パラメータがプラス1になっていることを確認。
「変形パスツール」を選択→パーツの左右両端と中心に近い3つの頂点をクリック→ツールを「変形パスツール」から「矢印ツール」に変更。
パーツとパラメータを選択していることを確認し、3つの緑点をドラッグで移動して驚いた眉を作ります。
髪色が同じで見にくいですが、眉の中心を上げて眉の位置を少し上げています。

右眉も左眉と同様に設定します。
ここをクリックすると「驚いたり困っている眉」の初めまで巻き戻れます。
右眉の設定も完了しました。パーツをランダムで動かしてみます。
眉毛の編集は完了です。
口の開閉
口のパーツ全てを選択→パラメータの「口 開閉」を選択→パラメータの「キーの2点追加」を選択。
上唇から順に、パラメータ0の状態で閉じた口を作ります。
上唇を選択→他の口パーツを非表示にする→パラメータの「口 開閉」を選択→パラメータが0になっていることを確認。
「変形パスツール」を選択→パーツに等間隔で4つの頂点をクリック→ツールを「変形パスツール」から「矢印ツール」に変更。
パーツとパラメータを選択していることを確認し、4つの緑点をドラッグで移動して閉じた上唇を作ります。
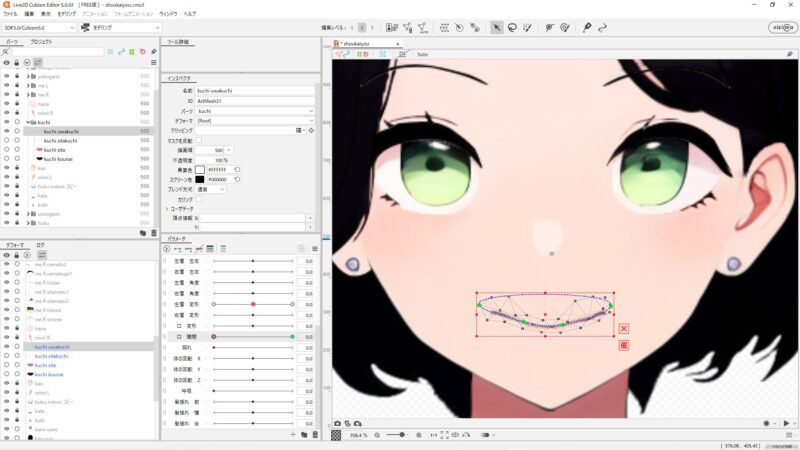
下唇を表示し選択→パラメータの「口 開閉」を選択→パラメータが0になっていることを確認。
「変形パスツール」を選択→パーツに等間隔で4つの頂点をクリック→ツールを「変形パスツール」から「矢印ツール」に変更。
パーツとパラメータを選択していることを確認し、4つの緑点をドラッグで移動して上唇の後ろに隠れるように調整します。

口内を表示し選択→パラメータの「口 開閉」を選択→パラメータが0になっていることを確認。
「変形パスツール」を選択→パーツに等間隔で4つの頂点をクリック→ツールを「変形パスツール」から「矢印ツール」に変更。
パーツとパラメータを選択していることを確認し、口内を縦に縮小→4つの緑点をドラッグで移動して上唇の後ろに隠れるように調整します。
下の写真のように口を開ける途中で唇と口内に隙間が出来てしまう時は、閉じた状態の口内の両端の緑点を横方向に伸ばしてみてください。
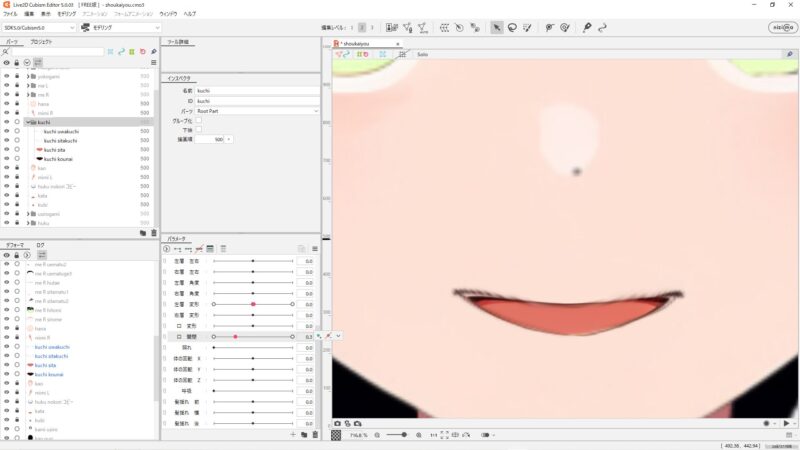
完了しました。パーツをランダムで動かしてみます。
口の編集は完了です。
部位に動きの設定を付ける
頭を傾ける
首から下のパーツに鍵をかける→Ctrl+Aで鍵をかけていないパーツをすべて選択→「回転デフォーマの作成」を選択
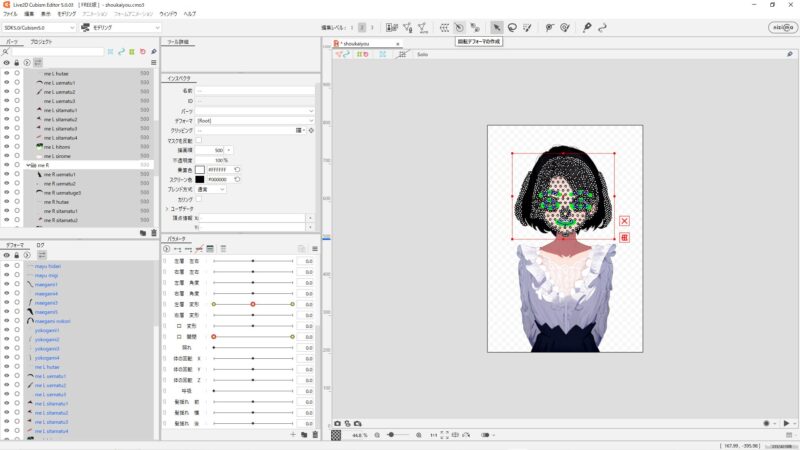
挿入先のパーツ、名前は初期表示のままで問題ありません。
追加先が「選択されたオブジェクトの親に設定」になっていることを確認→作成。
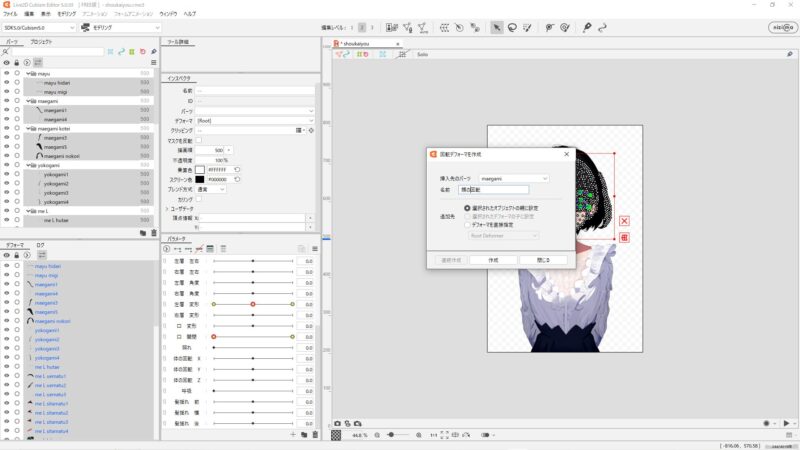
赤い円と針が回転デフォーマです。選択した複数のパーツの角度を同時に設定する機能を持っています。
赤い針の部分にマウスを近づけ、両矢印の曲線マークになったらドラッグして頭全体が回転していることを確認します。
後ろ髪のパーツが設定から漏れていました。この場合は、漏れがあったパーツをクリック→「インスペクタ」の「デフォーマ」→先ほど作成した回転デフォーマを選択することで後からでも追加可能です。
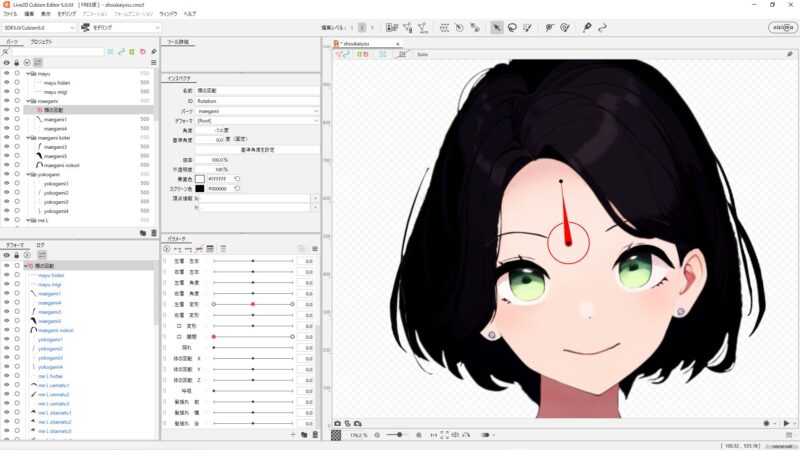

頭の全てのパーツを設定できました。
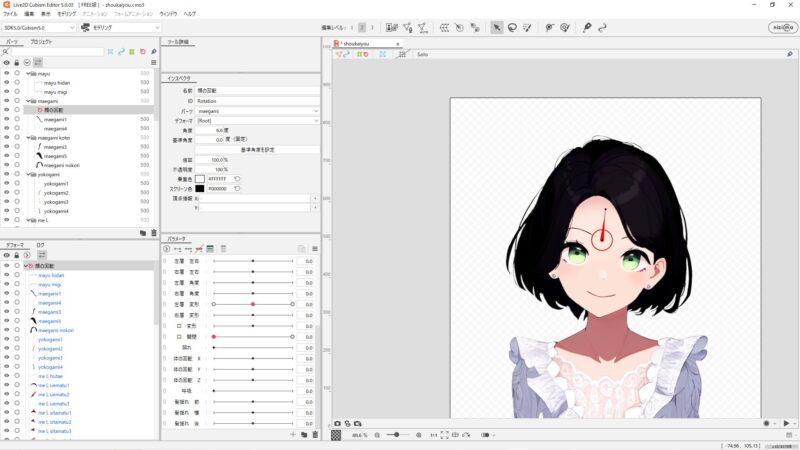
Ctrl+ドラッグで赤い円の中心を顎先に移動させます。

回転デフォーマを選択→パラメータの「角度Z」を選択→パラメータの「キーの3点追加」を選択。
角度Zのパラメータをマイナス30に移動→インスペクタの「角度」をマイナス10度に設定。
角度Zのパラメータをプラス30に移動→インスペクタの「角度」をプラス10度に設定。
頭を傾ける設定が完了しました。こんな感じに動きます。
髪を揺らす
髪のパーツを個別に設定します。
前髪パーツを選択→「ワープデフォーマの作成」を選択

挿入先のパーツ、名前は初期表示のままで問題ありません。
「ペジェの分割数」が2×2、「変換の分割数」が5×5になっていることを確認→作成。
ワープデフォーマを選択→パラメータの「髪揺れ 前」を選択→パラメータの「キーの3点追加」を選択。
パラメータがマイナス1の時に左に揺れ、プラス1の時に右に揺れる設定をします。
緑点をドラッグし移動することでパーツを曲げて動いているようにみせます。
緑点の位置を調整した動画を載せます。
横髪、後ろ髪のパーツにも前髪と同じ流れでワープデフォーマを作成して揺れの設定を行います。
髪パーツ全てにワープデフォーマを作成し設定しました。こんな感じに動きます。
腕を動かす
右腕、左腕のパーツごとに設定します。
右腕のパーツ全て選択→回転デフォーマを選択・作成→Ctrl+ドラッグで赤丸中心を肩に移動→赤針の先をCtrl+ドラッグして腕が伸びる方向に調整→インスペクタの「基準角度を設定」をクリックし先ほど調整した角度を0度基準にします。

パラメータの+マーク「新規パラメータの作成」を選択→名前を腕、IDにarmを付けたす→範囲は、腕を上げ下げする動きを設定する場合はそのままOKに進みます。
私は背中に隠れている腕の書き足しをサボっていたので腕を少し引く動きだけ設定します。その場合は最大値は0にします。

腕のパラメータがマイナス30の時に腕をマイナス2度引くよう設定しました。
左腕も右腕と同じ流れで設定します。こんな感じに動きます。
身体を上下左右に揺らす
イラスト表示画面のグレー部分をクリックし何もパーツを選択していない状態にします。
ワープデフォーマを2つ作成、作成時の設定は初期のままで問題ないです。
2つのワープデフォーマパーツをクリックして赤緑枠の小さい方を見つけます。このワープデフォーマ(小)の中にもう一つのワープデフォーマ(大)以外のパーツやデーフォーマ全てを移動します。
各パーツには一つのデフォーマしか直接付けられません。空のデフォーマを作っておきその中に複数のパーツを入れることで、各パーツに直接付いたデフォーマごと設定することが可能になります。
ワープデフォーマ(小)を選択→パラメータの「身体の回転 Y」を選択→パラメータの「キーの3点追加」を選択。
パラメータがプラスの時に上に伸びる、マイナスの時に下に縮むように緑点をドラッグして調整します。
呼吸しているような動きになりました。
ワープデフォーマ(大)を選択→パラメータの「身体の回転 Z」を選択→パラメータの「キーの3点追加」を選択。
パラメータがプラスの時に身体が左に傾き、マイナスの時に右に傾くように緑点をドラッグして調整します。
こんな感じになります。
顔を向ける
顔を左右に振り、顔パーツの遠近感を表現します。
パーツごとに異なるペジェの分割数を以下の通り設定したワープデフォーマを作成します。
・目(左右別にパーツ纏め)
ペジェ3×3、変換5×5で作成。デフォーマの赤枠をCtrl+ドラッグで拡大・縮小し、デフォーマの中心枠に目が収まるように調整します。

・鼻
ペジェ2×2、変換5×5で作成。
・口
ペジェ3×2、変換5×5で作成。口角の幅とデフォーマの中心の幅を合わせます。
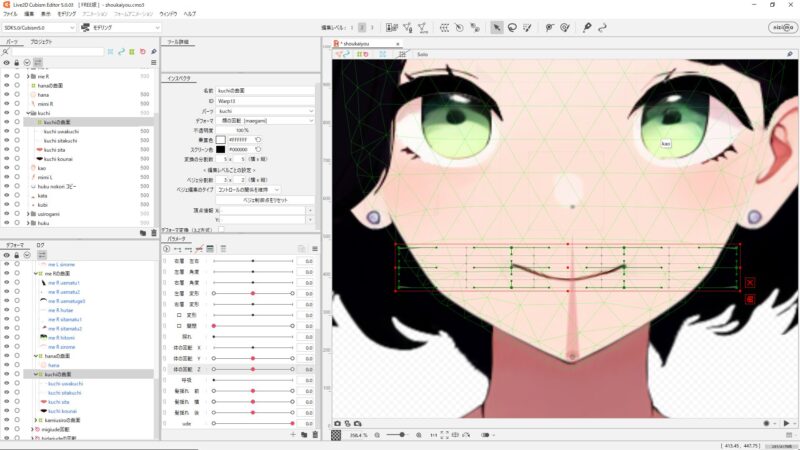
・眉毛(左右別)
ペジェ2×2、変換5×5で作成。眉毛の中心とデフォーマの中心を合わせます。
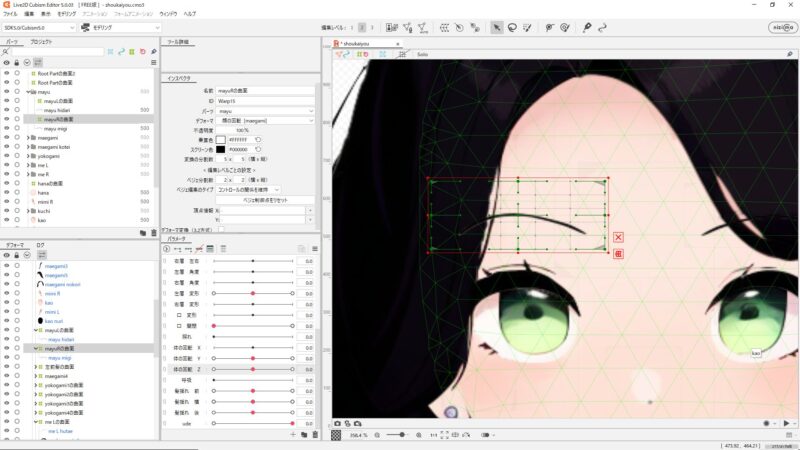
・耳(左右別)
ペジェ2×2、変換5×5で作成。耳の中心とデフォーマの中心を合わせます。
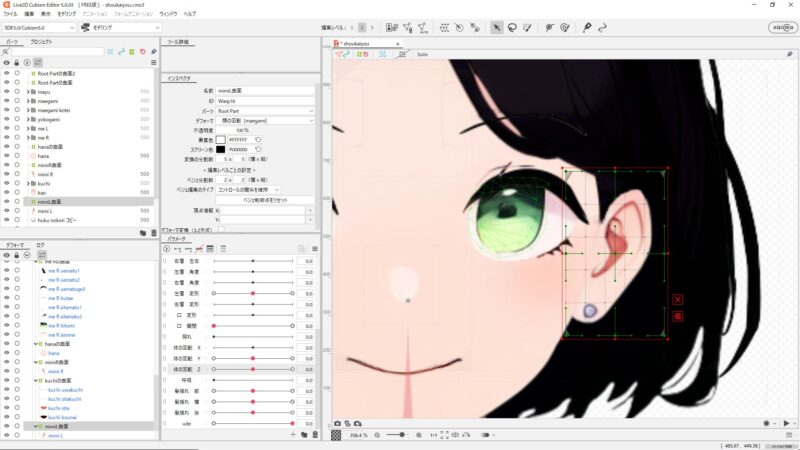
・髪(パーツ別)
髪パーツに揺れ目的でワープデフォーマを付けている場合はデフォーマを選択、付けていない場合はパーツを選択→「選択されたオブジェクトの親に設定」を選択した状態でペジェ2×2、変換5×5で作成。今付けたデフォーマの方が大きくなるように調整します。
・顔の輪郭
ペジェ2×3、変換5×5で作成。
・X方向の顔の向きを設定
顔の輪郭と首から下のみを表示します。

顔の輪郭パーツのデフォーマを選択→パラメータの「角度 X」を選択→パラメータの「キーの3点追加」を選択。
パラメータがマイナスの時右を向きプラスの時左を向くように、緑点をドラックして調整します。
ポイントは、顔を左に向かせる時は左にパーツ位置を少し移動すること、パーツの左側を狭くし、右側を広くすることです。遠近感を表現して顔を向けているように見せます。
・目、鼻、口、眉毛、耳、髪
顔の輪郭と同じ流れでそれぞれ設定します。
設定するパーツを一つずつ表示しながら調整します。
・Y方向の顔の向きを設定
X方向の設定と同じ流れで、各パーツのデフォーマを選択→パラメータの「角度 Y」を選択→パラメータの「キーの3点追加」を選択。
パラメータがプラスの時に上、マイナスの時に下に顔を向ける表現になるよう調整します。
顔を設定したときがこんな感じです。続けて、「角度 Y」も目、鼻、口、眉毛、耳、髪を設定します。
・X方向とY方向の合成
斜めに顔を向ける設定をします。
パラメータの「角度 X」のバー上で右クリック→横並びの3つのアイコンから右側のマークにカーソルを当てる→選択をクリック→パラメータの横線が縦に3つ並んだメニューマークをクリック→四隅のフォームを自動生成をクリック→パラメータ1が「角度X」、パラメータ2が「角度Y」、オプションの対象が「選択オブジェクト」になっていることを確認→OK→パラメータの「角度 X」の左にある結合マークをクリック
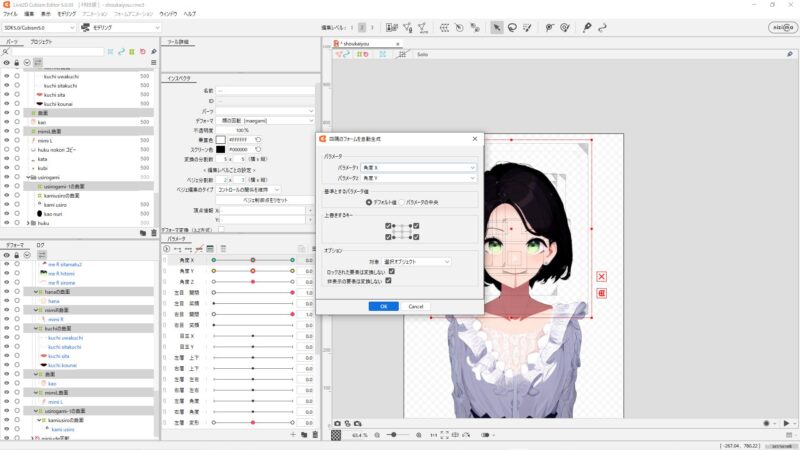
色々な角度に顔を向けて不自然な箇所がないか確認します。怪しいですがパーツ間に隙間やはみ出しがなければ良しとしました。
・揺れの余韻を作る
頭と身体を上下左右に揺らしたときに髪が揺れる設定をします。
モデリング→物理演算設定

物理演算→追加→名前は揺らしたい部分の名前でもなんでも良いです、入力プリセットは最初に動かすパーツ「頭」、物理モデルのプリセットは最初に動いたパーツに続いて動くパーツ「髪」を設定します。
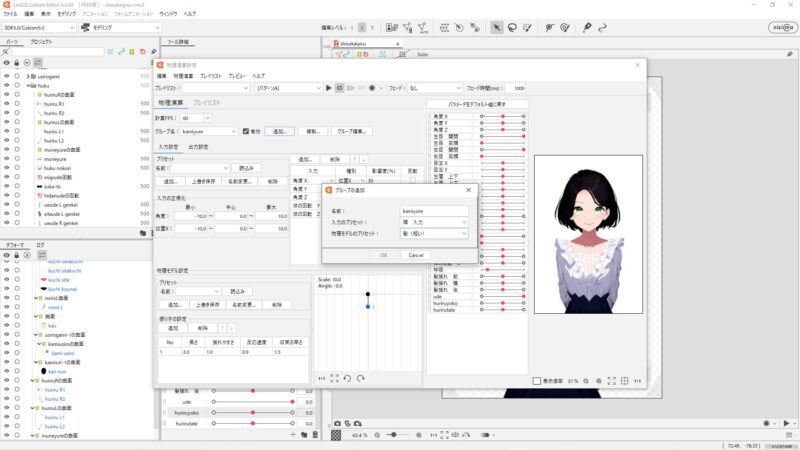
入力設定→下画像のプルダウン表示している場所に「角度 X」、「角度 Y」、「角度 Z」、「身体の回転 Y」、「身体の回転 Z」を追加で入れる若しくは初期設定のパラメータをクリックしてプルダウンから変更します。
不要な入力パラメータを削除します。
設定した5つのパラメータに影響度100%を割り振ります。

出力設定→追加→「髪揺れ 前」、「髪揺れ 横」、「髪揺れ 後」にチェック→OK
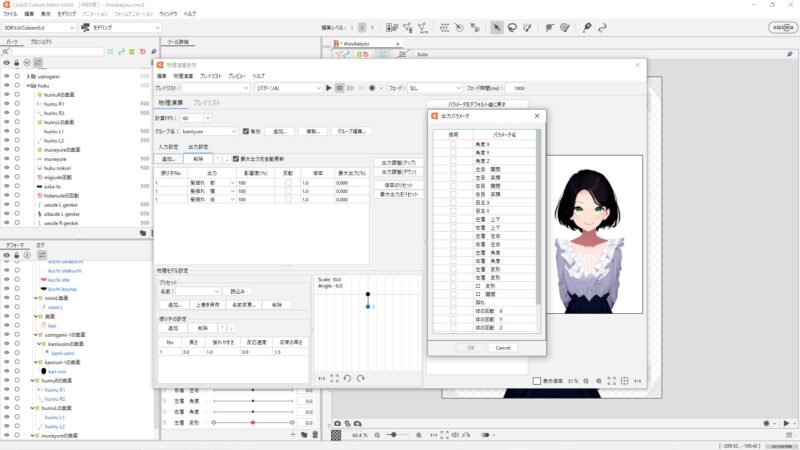
設定完了です。「角度 X」、「角度 Y」、「角度 Z」、「身体の回転 Y」、「身体の回転 Z」を動かしたときの髪を動きはこんな感じになります。
動画は服のフリルや胸の動きも付けています。やり方は服を上下に揺らす、左右に揺らす2つのパラメータを新規作成→揺らしたい服パーツにワープデフォーマを付ける→パラメータの「キーの3点追加」を選択→パラメータのプラス又はマイナスに設定→パーツの緑点をドラッグし上下左右に揺れる動きを付ける→この後は髪揺れの余韻と同じ流れで設定します。
最後に全部のパーツをランダムで動かしました。これで基本的な設定が完了しました。
トラッキングソフトが読み込める形式で出力
設定した動きを配信のアバターとして使いたい場合は決められたファイル形式で出力します。
テクスチャアトラス編集→新規テクスチャアトラス設定、そのままで問題ないです→OK

下画像の画面が出たらOKをクリック。
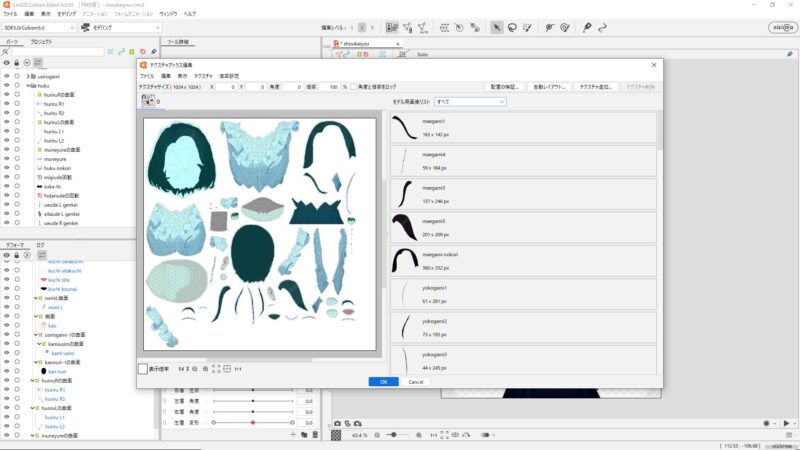
ファイル→組み込み用ファイル書き出し→moc3ファイル書き出し→物理演算の設定を行っている場合は「物理演算設定ファイルを書き出す」にチェックが入っていることを確認、他は初期状態で問題ないです。→OK→出力ファイルの保存先を聞かれるので設定→保存。

ファイル保存場所に移動し、moc3形式のファイルが作成されていればトラッキングソフトに読み込ませる準備が完了します。モデリング作業が終わりました。
私はモデリングする際にLive2D Cubismが公開しているチュートリアル動画を参考にしました。リンクを貼ります。
最後に
今回紹介したのはイラストに動きを付けるモデリングのやり方でした。
最後までお読みいただきありがとうございました。



コメント